
- Mac preview combine pdfs how to#
- Mac preview combine pdfs pdf#
- Mac preview combine pdfs mac#
- Mac preview combine pdfs windows#
Microsoft WordĪlthough it may not be the most intuitive method, Microsoft Word can be used to merge PDFs. The Preview app also offers various tips and tricks that can improve the efficiency of merging PDFs, including utilizing drag and drop features and selecting multiple pages at once. Highlight all of the pages you wish to merge in the preview sidebar.Click ‘Open’ and select the PDFs you wish to merge.Open the preview app and select ‘File’.Follow these steps to merge two PDFs using the Preview app:
Mac preview combine pdfs mac#
Mac users have the option of using the Preview app to merge PDFs.
Mac preview combine pdfs pdf#
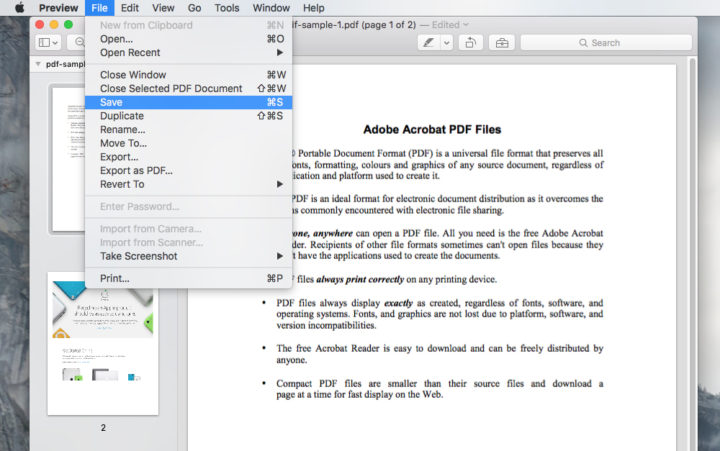
Online PDF merging tools are simple and user-friendly, making them an excellent choice for those who do not require frequent PDF merging. This guide will walk you through various methods for combining two PDFs, including online tools, Adobe Acrobat, Preview on Mac, Microsoft Word, Google Drive, PDFsam, and the command prompt. However, it can be challenging to know where to start and which method to use. Have you ever found yourself needing to combine two PDFs into one document? Whether for work, school, or personal use, merging PDFs can be an essential task. Covering online tools, Adobe Acrobat, Preview, Microsoft Word, Google Drive, PDFsam, and the command prompt, you'll have everything you need to combine two PDFs with ease.
Mac preview combine pdfs how to#
For example, if you want page 4 of a document to appear between pages 2 and 3 of the other file, just drag and drop it between those thumbnails.Learn how to merge PDFs with this comprehensive guide. Drag the page thumbnail of a file you want to include within the other PDF and drop it where you want it to appear on its sidebar.
Mac preview combine pdfs windows#
Resize the two Preview windows to make both visible or initiate Split-View.Ĥ.

Open the PDFs in separate Preview windows.ģ.

You can also merge specific pages from a PDF with another document using Preview. Check out all of these different ways to use Preview on your Mac.

In addition to the above, Preview lets you annotate PDFs and do many other things. If you want to delete multiple pages, hold down the Command key, make your selections, and press Delete. Select the page thumbnail on the sidebar and press the Delete key. To move multiple pages simultaneously, hold down the Command key, make your selections, and drag them all at once. Just drag the page thumbnails up or down the Preview sidebar in the order you want them to appear. Or, you can open the document and make the changes later. If you’ve configured Preview not to save changes by default, quit Preview and select Revert Changes.īefore exporting a combined PDF document, you can use Preview to reorder pages or delete any you don’t want. If you want to roll back the changes to the original PDF, don’t forget to select Edit > Revert to > Last Opened before closing the PDF. You can also select the Permissions button to password-protect and restrict changes to the PDF. Alternatively, using the Format drop-down menu, you can save the PDF as an image file (JPG, PNG, HEIC, etc.).


 0 kommentar(er)
0 kommentar(er)
